Sometimes, you get a perfect picture, except for that unwanted blink that ruins an otherwise amazing shot. But if you have another picture of yours with a perfect smile and open eyes, you can swap the blinking face with the new one using face swap in Photoshop.
With the help of AI Face Swap Photoshop, the lines between reality and fantasy can get blurry. Even though it's fun and exciting, you'll need to follow a step-by-step guide to swap faces in Photoshop. I've been using Photoshop for a very long time, and it never fails to impress me, though everything looks pretty complicated at first glance.
In this Photoshop face swap tutorial, I'll walk you through the step-by-step process of doing a face swap on Photoshop.
How to Swap Faces in Photoshop
Adobe Photoshop has been a popular image-editing app for more than three decades now. But instead of looking like a 30-something-year-old software, it still feels quite fresh and cutting-edge. In short, I'd say Photoshop is one of the best full-featured image editors around — but for professionals.
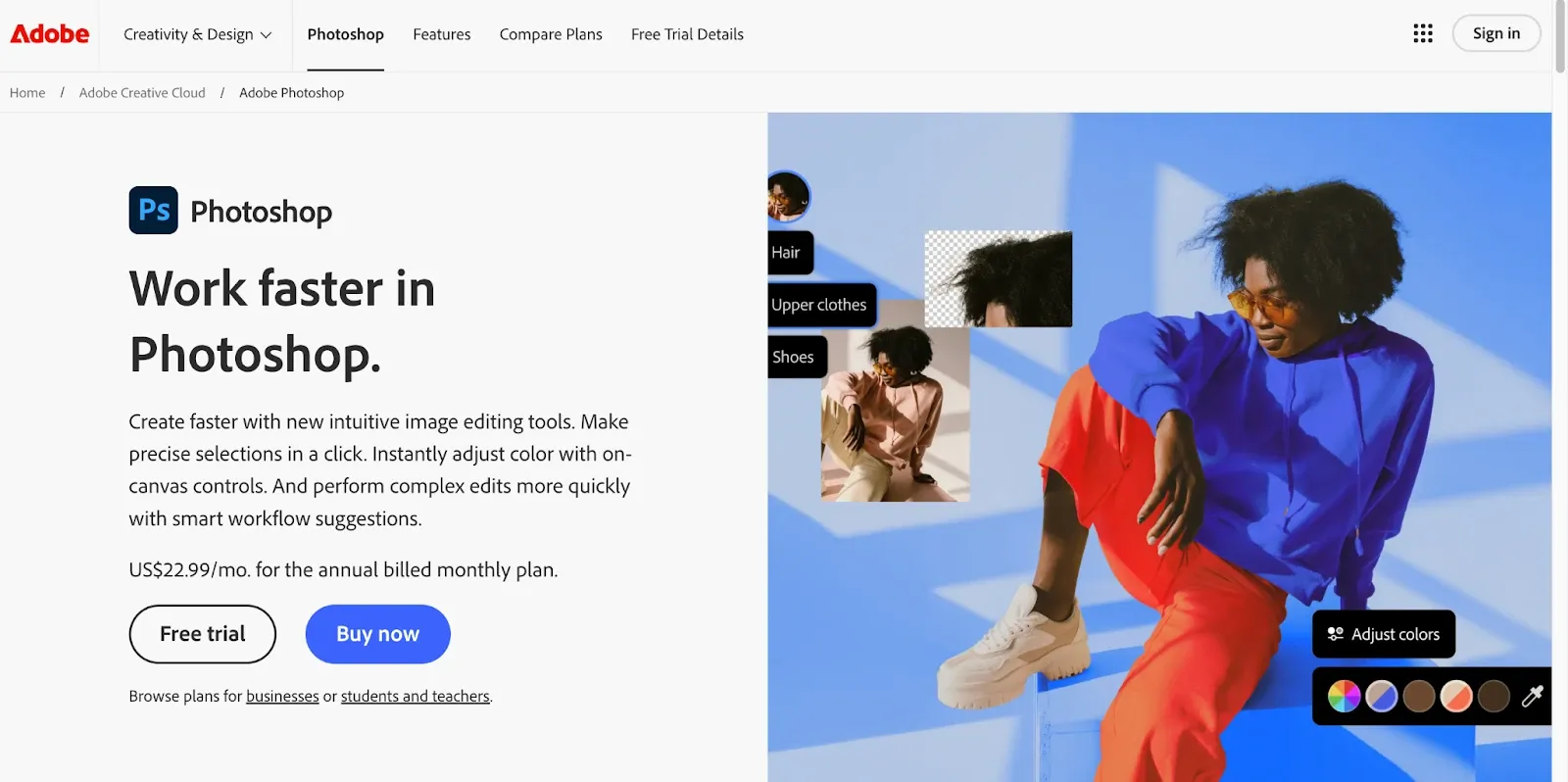
When I first opened Photoshop (a few years back), I stared at the screen for like five minutes, completely overwhelmed. It felt like learning a whole new language. I actually closed the program the first time without touching a thing, and just figuring out where the selection tool was took me longer than I'd like to admit.
If you are ready to jump into face swapping with Photoshop, here’s how to face swap in Photoshop with two ways: layer masks and object selection.
Method 1: How to Swap Face in Photoshop With Layer Masks
If you've two photos that are roughly of the same size and composition, you can layer them on top of each other in Photoshop. When I tried swapping faces in Photoshop, I thought it would be way harder than it actually was. That’s because I've spent a lot of time understanding how Photoshop works before I actually tried to swap faces.
Step 1: Import Your Images
The first step is to import both the images—the main photo and the one with a new face that you would like to use—into Photoshop. You'll need to place the new face on the bottom layer and the main image on the top layer.
Step 2: Use the Auto-Align Feature
The next step is to line up both faces in the two pictures to make sure they properly align. You can use Photoshop's Auto-Align feature to properly align the two faces. Honestly, the Auto-Align Layers option felt like Photoshop was doing magic for me.
Step 3: Add a Layer Mask
Once the two faces in the images are roughly aligned, you'll need to add a layer mask to the top layer with the main image. For better results, I'd personally prefer keeping the opacity to 100%.
Step 4: Use the Brush Tool
Choose the Brush tool in Photoshop and set the opacity to 100%. You can even use a softer brush style to get a realistic face swap in Photoshop.
Step 5: Reveal the New Face
Finally, take the black brush and paint all over the face that you want to swap on the layer mask. Painting over the layer mask allows you to see the underlying face in real-time. To be honest, the first few times, my face swaps looked hilarious, but they got better with practice.
Here is a video tutorial you can check to swap faces in Photoshop:
Video: How to Swap Faces | Photoshop Icebreakers with Karya Schanilec | Adobe Photoshop
Method 2: How to Swap Face in Photoshop With Object Selection
Photoshop's Object Selection tool is another method for swapping faces in images. It lets you grab whatever you like in a picture, such as eyes, nose, or an entire face, and swap it into another image. Here’s how to face swap in Photoshop with Object Selection:
Step 1: Open Image Files in Photoshop
You'll need to start a realistic Photoshop face swap by opening both images with the Object Selection tool. I recommend choosing a face that is larger than the face you are trying to swap out.
Step 2: Use the Selection Tool
Now, you'll need to use the Selection tool in Photoshop to carefully outline the face that you would like to insert. While selecting, you'll need to include all the facial features that you want to use and skip any of the ones that you don't want.
Step 3: Copy and Paste the Second Face
Start by copying the selected face and pasting it onto the first image (If you're like me and you love keyboard shortcuts, learning a few for masking and selection speeds everything up). With the help of a cursor, position the face in place and roughly align the facial features.
Step 4: Resize the Face
Lower the inserted image's opacity by 50% and carefully adjust the size to match the proportions of the original face as closely as possible. This is one of the best ways to ensure the swapped face is realistic and offers anatomically correct results.
Step 5: Create a Slight Overlap of Face With Body
Now, select the new face and click Select > Modify > Contract to create a slight overlap with the body. Select the body layer where the face will be replaced to ensure it seamlessly blends with the body.
Step 6: Delete the Face from the Body Layer
Click on the body layer with the old face, and you'll see a selection in the shape of the new face's cutout. Keep the face selected, and press ‘Delete’ on the keyboard to remove the original face from the body layer.
Step 7: Blend Both the Faces
Finally, blend both the faces. But how to blend face swap in Photoshop? Hold the Shift key and click on the unselected layer to blend both faces. Then click Edit > Auto-Blend Layers.
A pop-up window will appear on the screen, where you can select ‘Panorama’ as the Blend Method and click ‘OK.’ One trick I learned (after a lot of trial and error) is to always match the lighting between the two faces before blending.
Video: Meet the Object Selection Tool #shorts #photoshop
If you like the idea of face-swapping in Photoshop, you'll need to invest in the paid plan. While Photoshop also offers a 7-day free trial to test the face-swapping features, you'll need to enter your credit card information to access the trial.
On the other hand, if you're looking for a completely free and easy-to-use Photoshop face swap alternative, you can consider going ahead with VidMage. The online AI face swap app lets you replace one or more faces in photos or videos. If you don’t have a strong Internet connection, you can use the dedicated VidMage Mac Client app to swap faces offline.
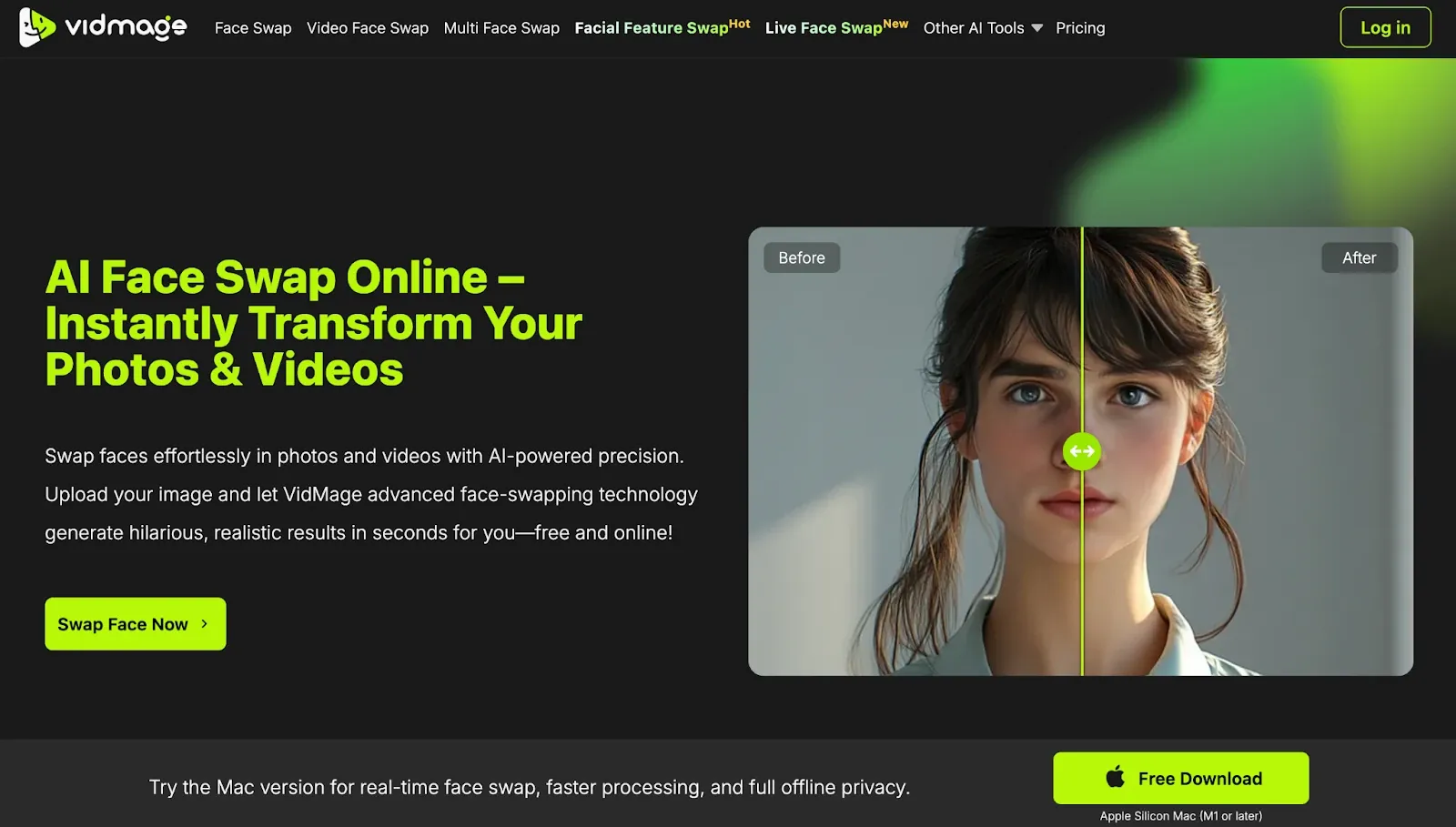
FAQs
Is face swap free?
Yes, several AI face swap tools offer free versions. For example, VidMage is an online AI face swap tool that can swap two faces in seconds. It provides many AI face swap options, such as Celebrity Face Swap, GIF Face Swap, and Batch Face Swap. You'll also get a Facial Feature Swap that lets you replace features like nose, mouth, or eyes.
How do I put my face in another image?
If you want to swap your face onto another picture, you can consider choosing AI face swap tools like VidMage. The web-based AI face swap tool lets you upload both images and seamlessly swap faces. You can also download VidMage's Mac Client app to swap unlimited faces without an Internet connection.
How to swap faces for free?
You can use VidMage to swap faces online for free. Simply upload the original image that contains the face you want to replace and the target face. Click 'Swap Faces,' and you'll get the results within seconds. It's free and simple to use compared to other tools like Photoshop.
Conclusion
Photoshop is great fun to use, and the basic face swaps can be done with simple selection tools and layering. However, if you want to blend faces in group photos with varying lighting, the face swap Photoshop process can become complicated.
Thankfully, there's a simple way out there — online AI face swap apps! A dedicated AI face swap tool like VidMage can replace faces in your photo or video in seconds. It's free, simple, and much more affordable compared to Photoshop.
So, try VidMage today and start swapping unlimited faces!



